Raspberry Piのデスクトップ(GUI)にPCからリモート接続する方法
2017/02/20
別記事で紹介したTeratermによるSSH接続ではコンソール(CUI)しかリモート接続できません。
今回はデスクトップ(GUI)のリモート接続の方法を紹介します。
ただし、今回紹介するTightVNCサーバーをインストール後、PCからは毎回、下記のとおり2ステップで接続する必要があります。
(TightVNCサーバーを自動起動するように設定すれば、ステップ1は不要)
ステップ1:Teratermでリモート接続(CUI)して、TightVNCサーバーを起動
ステップ2:TightVNCサーバーでリモート接続(GUI)
ここで重要なのは、Raspberry PiのIPアドレスを調べておくことです。
今回の作業手順は以下のとおり。
①Raspberry PiにVNCサーバー「Tight VNC Server」をインストール
②Tight VNC Serverを起動
③IPアドレスの確認
④PCに「REAL VNC Viewer」をインストール
⑤VNCビューワーを起動して、Raspberry Piのデスクトップにリモート接続
それでは、詳細な手順を説明します。
まずはRaspberry PiとPCを同じルーターに接続(有線でも無線でもOK)しておきます。
①Raspberry PiにVNCサーバー「Tight VNC Server」をインストール
Raspberry PiのデスクトップからLX Terminalを開くか、PCからTeratermでリモート接続します。
(下の画像はTeratermでリモート接続したもの)
「sudo apt-get install tightvncserver」と入力しENTERキーを押してインストールを開始します。
しばらく待って、コマンドの入力待ち状態になったらインストール完了です。
②Tight VNC Serverを起動
「tightserver :1 -geometry 1280x800 -depth 24」と入力しENTERキーを押します。
「:1」はディスプレイ番号の指定、「-geometry 1280x800」は画面解像度の指定、「-depth 24」は色数の指定です。
ディスプレイ番号は1である必要はありません。他の好きな数字でもOKです。
PCから接続する時に、このディスプレイ番号と、後述するIPアドレスが必要になるので、必ずメモしておきます。
初めてTight VNC Serverを起動した時は、VNCサーバー接続専用のパスワードの設定のため、入力と確認入力を求められます。
順次入力、ENTERキーを押していきます。
他のパスワードと混同しないよう、必ずメモしておきます。
続いて、閲覧専用のパスワードかどうかも聞かれるので、「n(Noという意味)」を入力します。
これらの設定は、初回のみしか表示されません。
もし変更したい場合は、「vncpasswd」というコマンドを入力しENTERキーを押せば、再設定ができます。
③IPアドレスの確認
デスクトップ右上のディスプレイが2つ並んだアイコンにカーソルを持って行くとIPアドレスを確認できます。
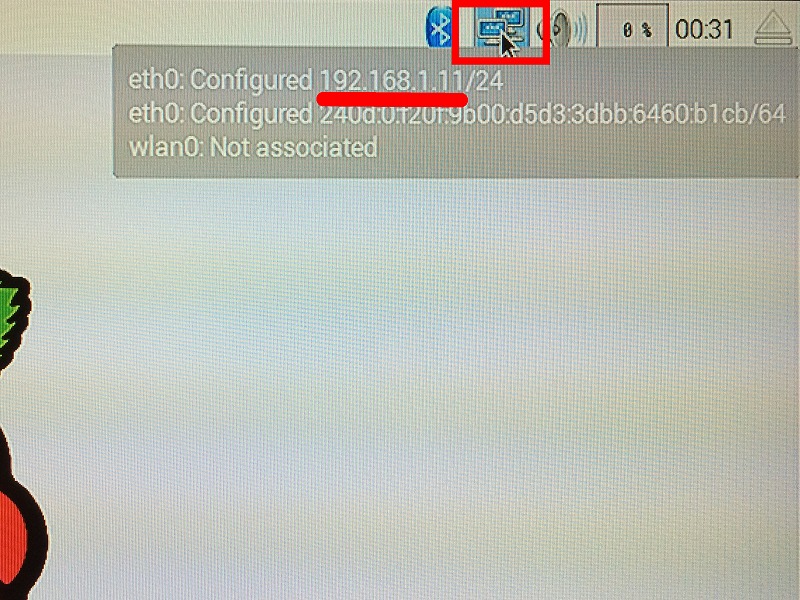
または、「ip」コマンドを使った確認方法もあります。
→ifconfigが非推奨に!? ifconfigコマンドを使わずにRaspberry PiのIPアドレスを調べる方法
IPアドレスはリモート接続時に必要なので、メモしておきます。
今度は、PC側の作業に移ります。
④PCに「REAL VNC Viewer」をインストール
PCに、無料の「REAL VNC Viewer」というアプリをインストールします。
WEBブラウザでREALVNCのサイト「http://www.realvnc.com/download/viewer/」にアクセスします。
「VNC Viewer」のダウンロード画面に切り替え、「Windows」をクリックします。
次の画像のように、ダウンロードボタンの下のところで、VNCビューワーの種類を選択できるので、名前に「EXE」がついたものを選択します。
32bit版:EXEx86、64bit版:EXEx64の2種類がありますが、PCのグレードに合った方をダウンロードします。
ここでは無難に32bit版をダウンロードしてみます。(32bit版アプリであれば、32bit、64bitどちらのPCでも動きます)
初めてサイトにアクセスした場合は、個人情報を入力する画面が現れるはずです。
この画像はちょっと古いものですが、入力項目はそんなに変わらないと思います。
これを入力しないことにはダウンロードできないので、必須項目を入力します。
入力が終わると「Submit」ボタンをクリックして次へ進みます。
今度は規約に関するものですが、同意欄にチェックを入れて「Download」ボタンをクリックします。
後はPC上のわかりやすいところにダウンロードします。
デスクトップが一番わかりやすいです。
(この画像ではデスクトップにVNC Viewerというフォルダを作成してその中にダウンロードしています)
⑤VNCビューワーを起動して、Raspberry Piのデスクトップにリモート接続
REAL VNC Viewerはインストール不要です。
アイコンをクリックすると起動します。
「VNC Viewer」の項目で、Raspberry PiのIPアドレス、VNCサーバー起動時に設定したディスプレイ番号を、半角の「:」で区切って入力し、「Connect」ボタンをクリックします。
警告が表示されますが、「Continue」ボタンをクリックします。
「Password」の項目では、VNCサーバー起動時に設定したパスワードを入力して「OK」ボタンをクリックします。
PC画面上にRaspberry Piのデスクトップ画面が表示されたら接続成功です。
最後にVNC接続について、注意すべき点があります。
実は、今回使用したTightVNCサーバーには困った点があります。
TightVNCサーバーのパッケージには起動スクリプトが用意されていません。
つまり、Raspberry Pi起動時にVNCサーバーを自動で起動させることができません。
PCでVNCビューワーを起動する前に、Raspberry Pi側でVNCサーバーを毎回起動しないといけません。
でも、自動起動させるスクリプトはネットで調べれば、簡単に見つかります。
よくわからない場合は、「これ1冊でできる!ラズベリー・パイ超入門」という本をオススメします。
きちんと今回の手順が説明されているうえ、サポートページから起動スクリプトをダウンロードできます。
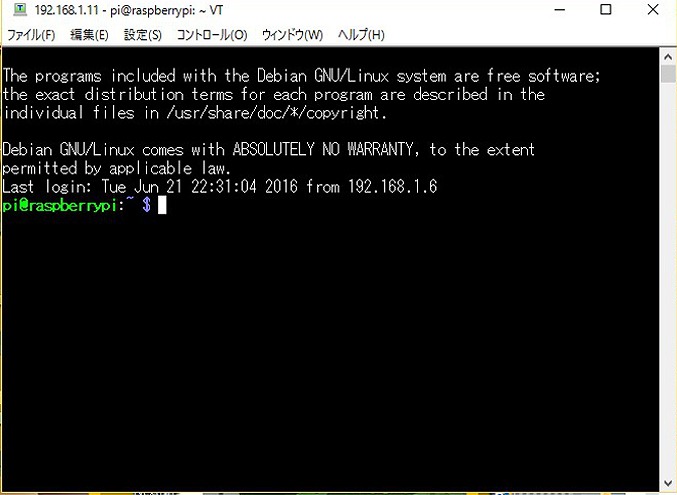
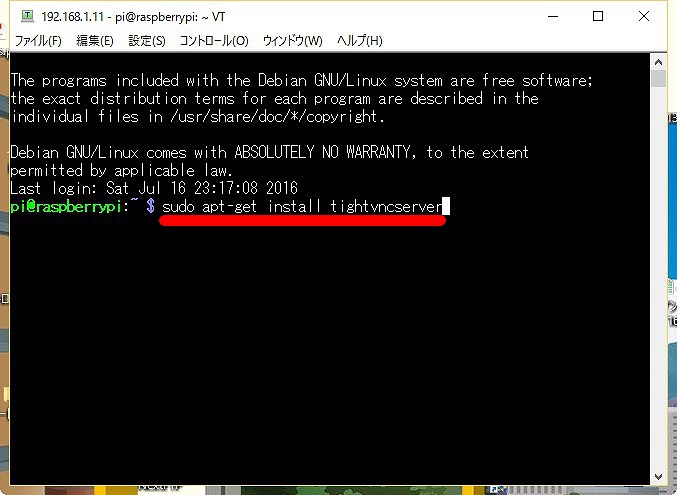
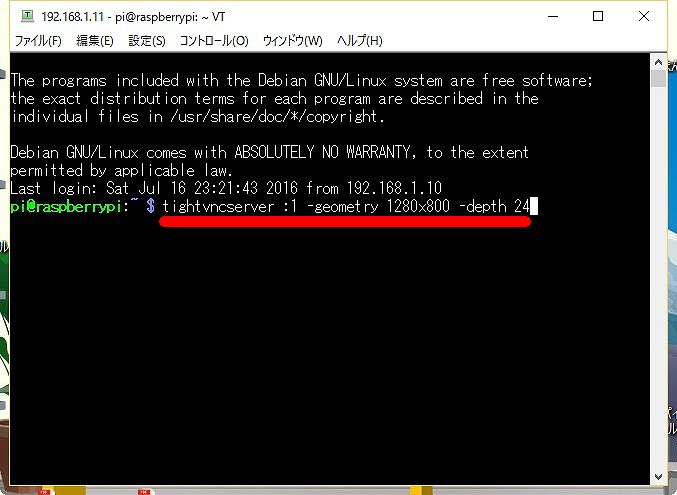
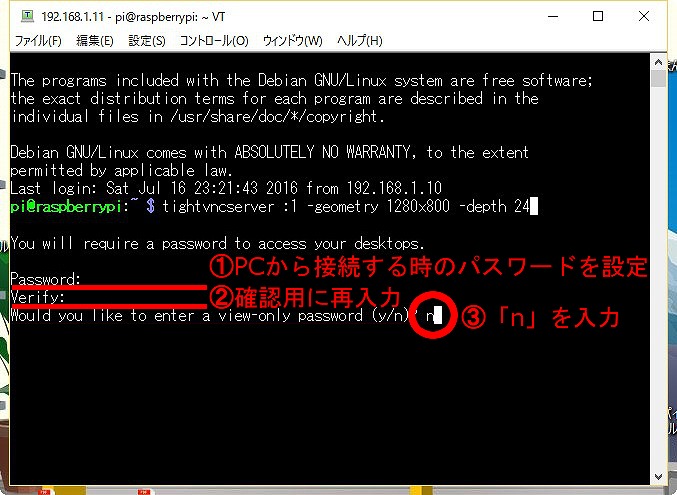
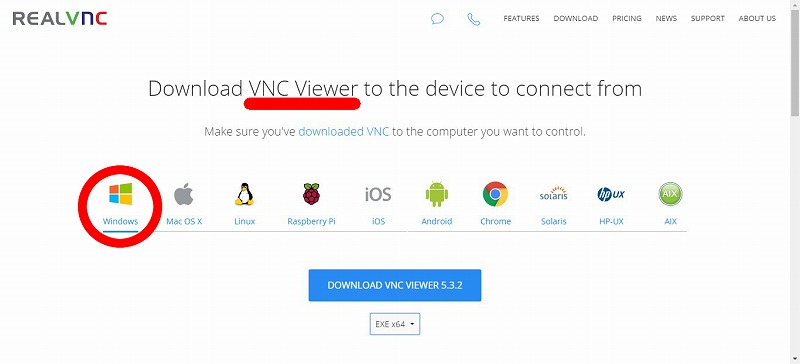
.jpg)
.jpg)
.jpg)
.jpg)
.jpg)
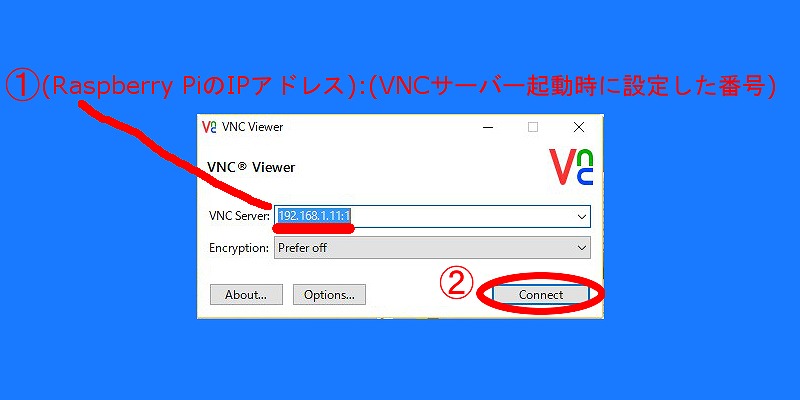
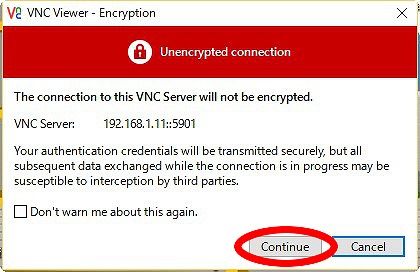
.jpg)
