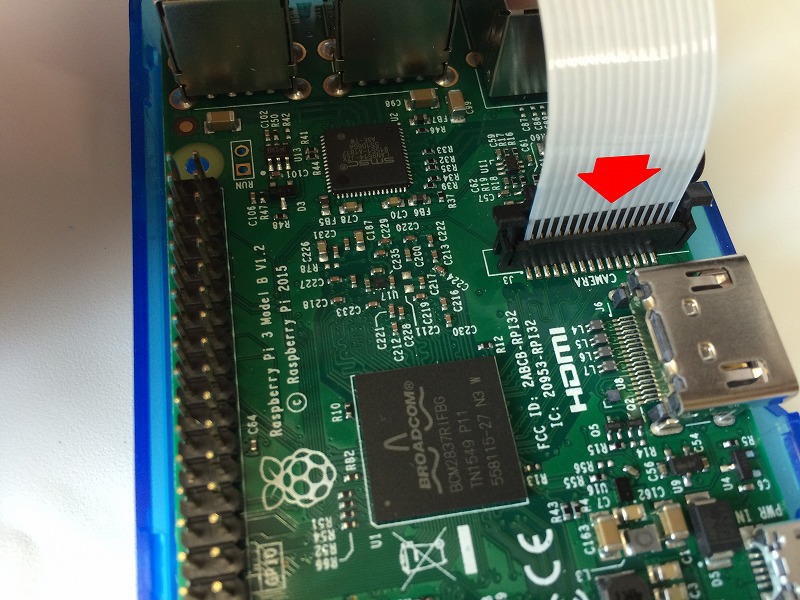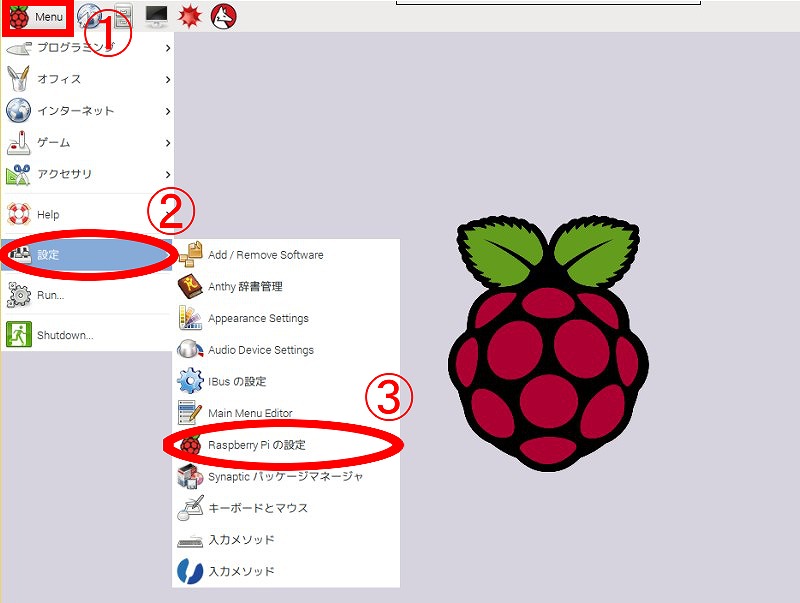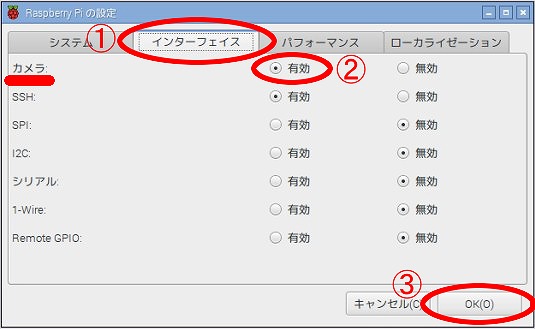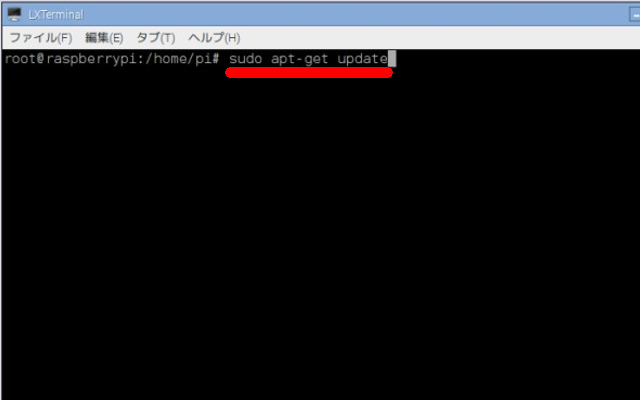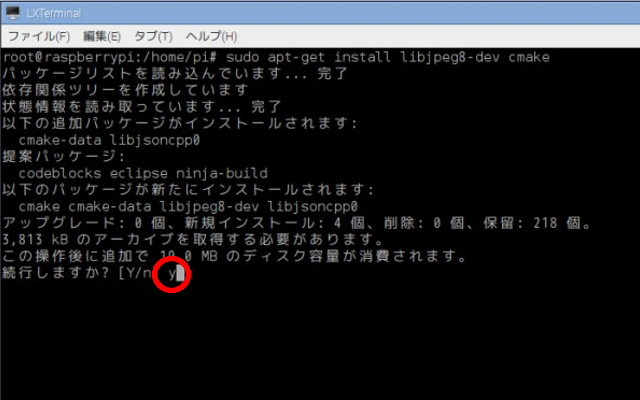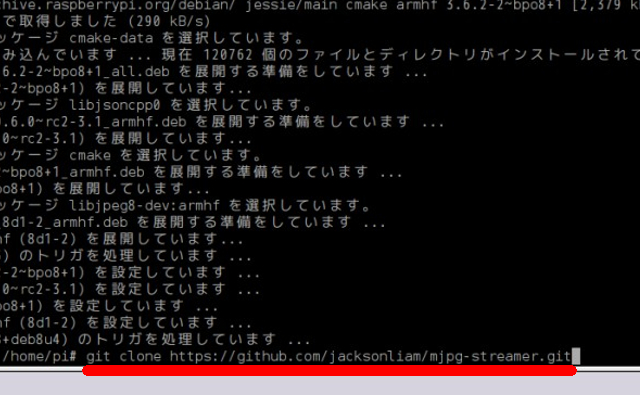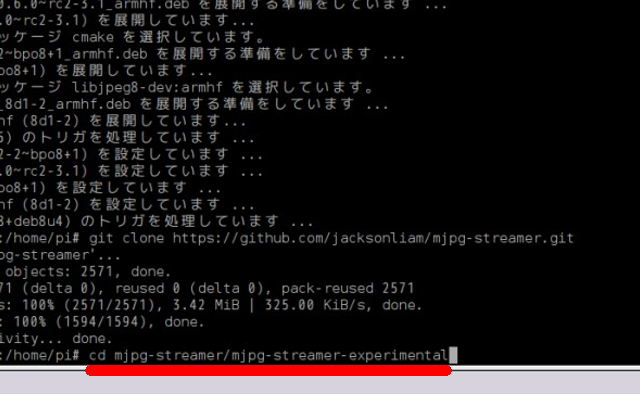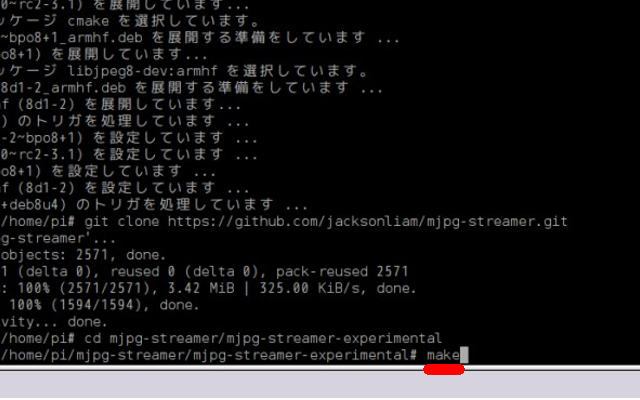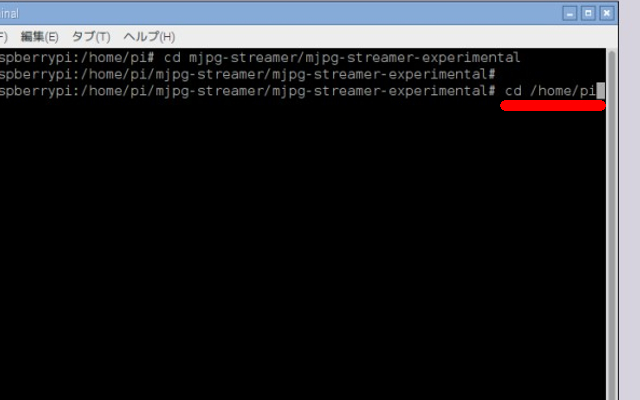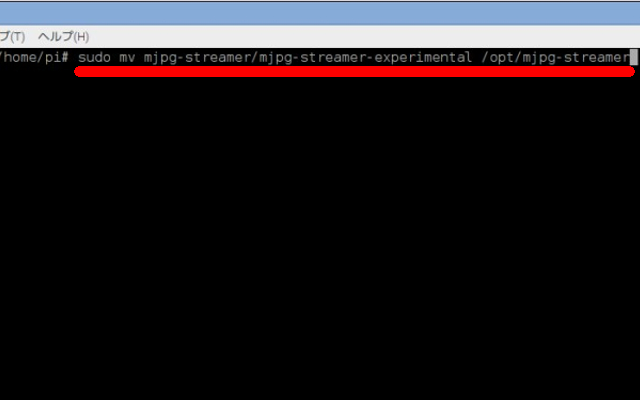Raspberry Pi3搭載 スマホで動く「キャタピラ式模型」製作に挑戦!⑬Piカメラモジュールを搭載してコントロール画面に映像を表示させる
2017/02/17
まず、キャタピラ式模型にPiカメラモジュールを取り付ける作業をします。
Piカメラの取り付け方法は、こちらの記事で紹介したのと同様です。
私が購入したのは、Piカメラモジュールv2のノーマルタイプ。
Amazonで購入しました。
私が購入した頃よりは、値段もずいぶん下がってきているので、お買い得かも?
→Raspberry Pi Raspberry Pi Camera V2
設定は以下のとおりです。
①Piカメラモジュールをキャタピラ式模型本体の前面に取り付ける
②Piカメラモジュールが使えるようにRaspberry Piの設定を変更する
③Piカメラモジュールの映像をブラウザから見るためのアプリ「mjpg-streamer」をインストール
④「⑪ WebIOPiで動かすプログラムファイルの設置と設定」の記事に戻り、設定を変更する
⑤WebIOPiを再起動する
それでは詳細を説明します。
①Piカメラモジュールをキャタピラ式模型本体の前面に取り付ける
取り付け方はいたって簡単。
Raspberry Pi3のボード上に「CAMERA」と書かれたコネクタがあるので、そこに差し込みます。
コネクタのツメを引っ張り上げます。
それからPiカメラのケーブル端子を奥まで差し込みます(向きに注意!)。
先ほど引っ張り上げた、コネクタのツメを下へ押し込んで完了です。
きちんとできていれば、ケーブルを引っ張ってもPiカメラの端子は抜けなくなります。
Piカメラの固定は、「Raspberry Piで学ぶ電子工作」に記載してあるとおりで行います。
まず、キャタピラ式模型前方の軸受に、適度にカットしたユニバーサルアームをM3×10のビスとナットで固定します。
が、その前にPiカメラモジュールの上下の向きに注意して、ケーブルを通しておくといいです。
ケーブルは、取り付けるユニバーサルアーム下部と2つの軸受間の隙間を通します。
ここで、軸受の出っ張りがナットをジャマするので、途中までしかナットが締まりません。
でも、出っ張りとナットの接触面積が結構あるので、しっかり固定はできます。
気になる方は、いろいろと工夫してみてください。
次は、軸受に固定したユニバーサルアームに、PiカメラモジュールをM2×10のビスとナットで取り付けます。
今度はPiカメラモジュール基板裏面の出っ張りがジャマをするので、きちんと締め付けができません。
この対策は、下の画像のように、M2のナットを2つ、スペーサー代わりに隙間に入れます。
私の場合、固定する時にPiカメラモジュールが傷んでしまうのが心配だったので、ビスの頭とPiカメラモジュール基板の間にスプリングワッシャも入れました。
スプリングワッシャを入れることで、強く締め付ける事なくPiカメラモジュールを固定できました。
これで、Piカメラモジュールの取り付けは完了です。
②Piカメラモジュールが使えるようにRaspberry Piの設定を変更する
今度は、Piカメラが使えるように設定をします。
GUI画面の「Menuボタン」→「設定」→「Raspberry Piの設定」と進みます。
「インターフェイス」タブをクリックして、「カメラ」の項目で「有効」を選択し、「OK」ボタンをクリックします。
③Piカメラモジュールの映像をブラウザから見るためのアプリ「mjpg-streamer」をインストール
LX Terminalを開き、Piカメラモジュールの映像をブラウザから見るためのアプリ「mjpg-streamer」をインストールします。
その前に、「sudo apt-get update」と入力しENTERキーを押して、パッケージの更新をしておきます。
「sudo apt-get install libjpeg8-dev cmake」と入力しENTERキーを押して、必要なライブラリをインストールします。
途中で続行するかどうかを聞かれるので「y」を入力してENTERキーを押します。
「git clone https://github.com/jacksonliam/mjpg-streamer.git」と入力しENTERキーを押して、mjpg-streamerのソースコードをダウンロードします。
「cd mjpg-streamer/mjpg-streamer-experimental」と入力しENTERキーを押して、ディレクトリを移動します。
「make」と入力しENTERキーを押すと、mjpg-streamerのビルドが始まります。
「cd /home/pi」と入力しENTERキーを押して、piディレクトリへ戻ります。
piユーザーでログインしている場合は、「cd」だけでpiディレクトリへ戻れます。
「sudo mv mjpg-streamer/mjpg-streamer-experimental /opt/mjpg-streamer」と入力しENTERキーを押して、mjpg-streamerをシステム領域へ移動させます。
これでmjpg-streamerの設定は完了です。
④「⑪ WebIOPiで動かすプログラムファイルの設置と設定」の記事に戻り、設定を変更する
「⑪ WebIOPiで動かすプログラムファイルの設置と設定」の記事にもどります。
3番目の「WebIOPi起動と同時にバックグラウンドで自動起動するプログラムファイルを指定する」で、「Piカメラモジュール無し」で設定している方は、「Piカメラモジュール有り」の方に設定変更してください。
⑤WebIOPiを再起動する
最後に忘れてはいけないのが、WebIOPiの再起動です。
再起動する事で初めて、変更された設定が反映されます(再起動の方法は「⑪ WebIOPiで動かすプログラムファイルの設置と設定」の記事を参照)。
面倒くさい場合は、Raspberry Pi3自体を再起動させてもOK。
以上で、Piカメラモジュールについては完了です。
次は、いよいよキャタピラ式模型の最終組立てと動作確認です。