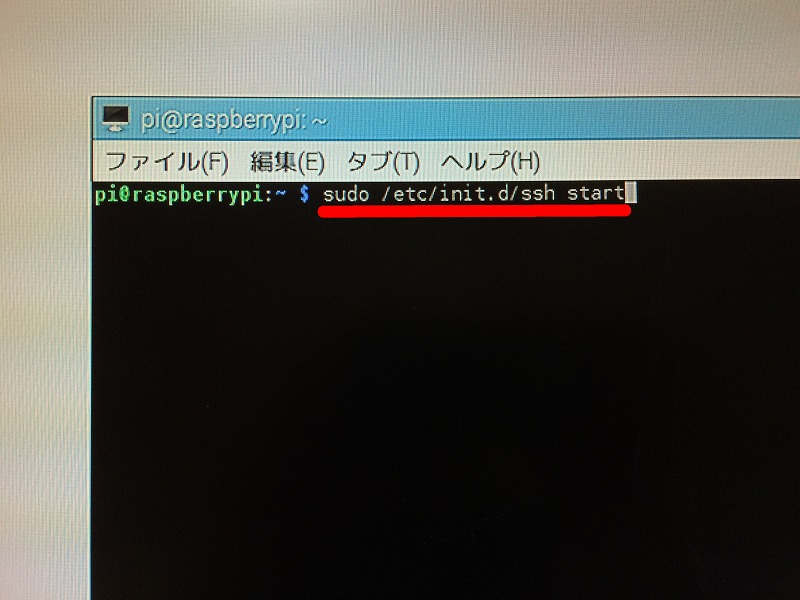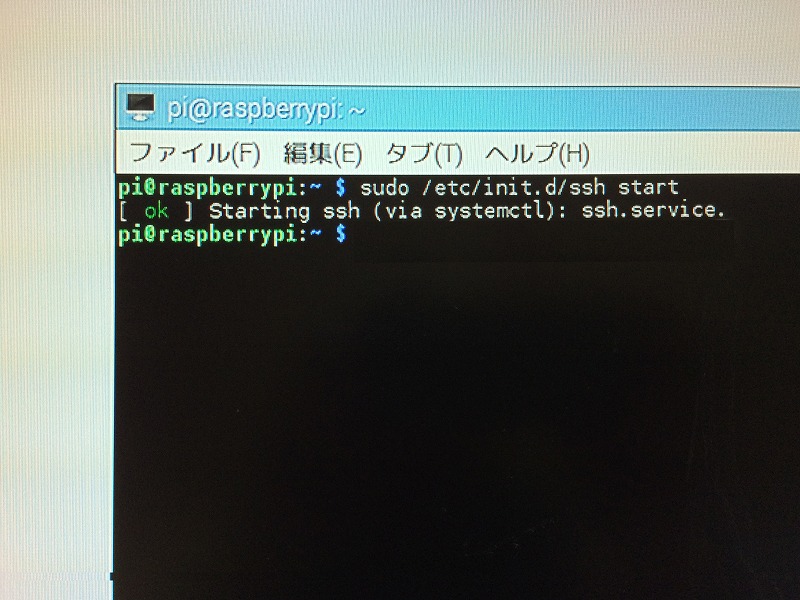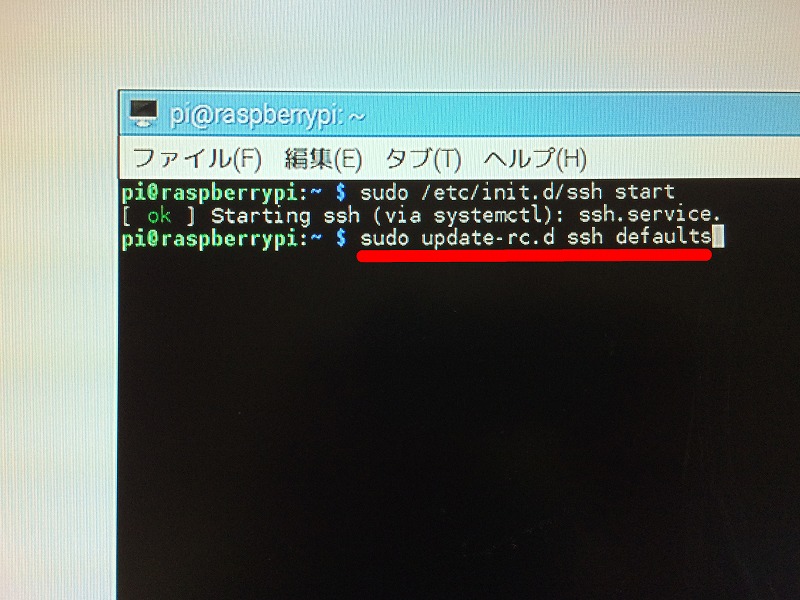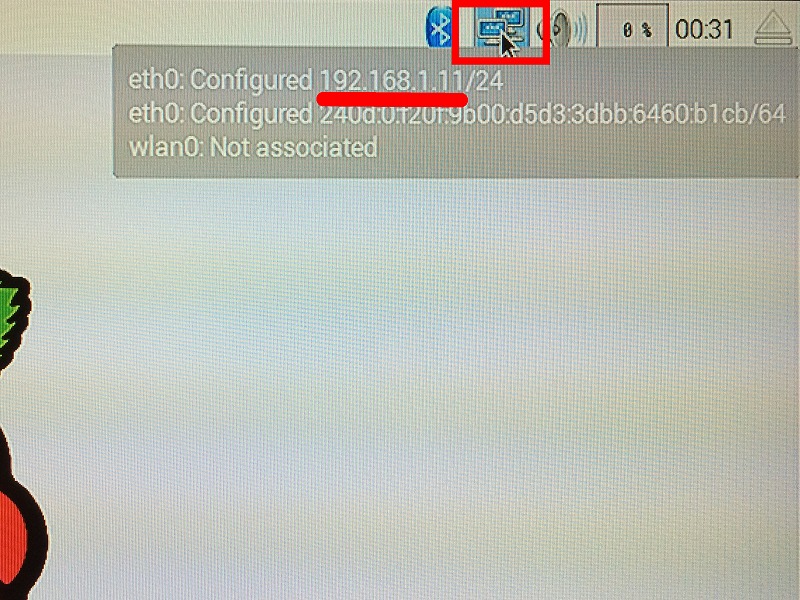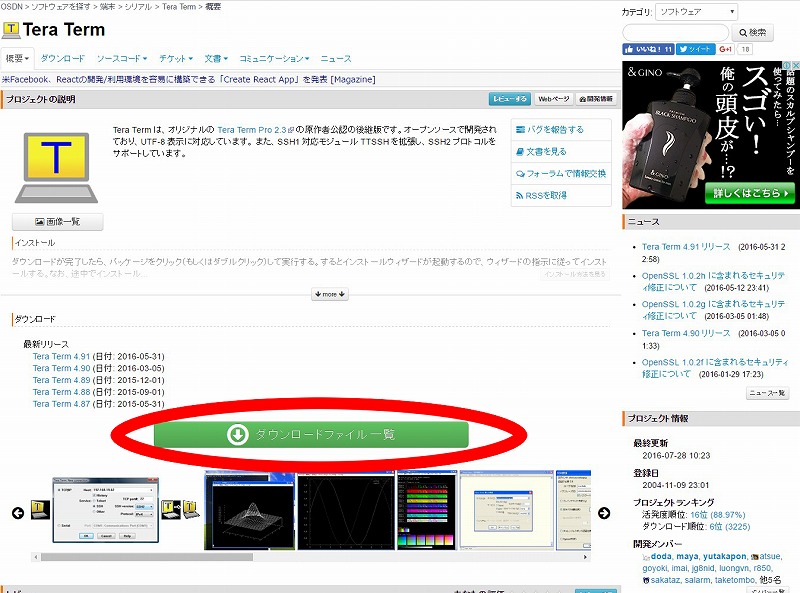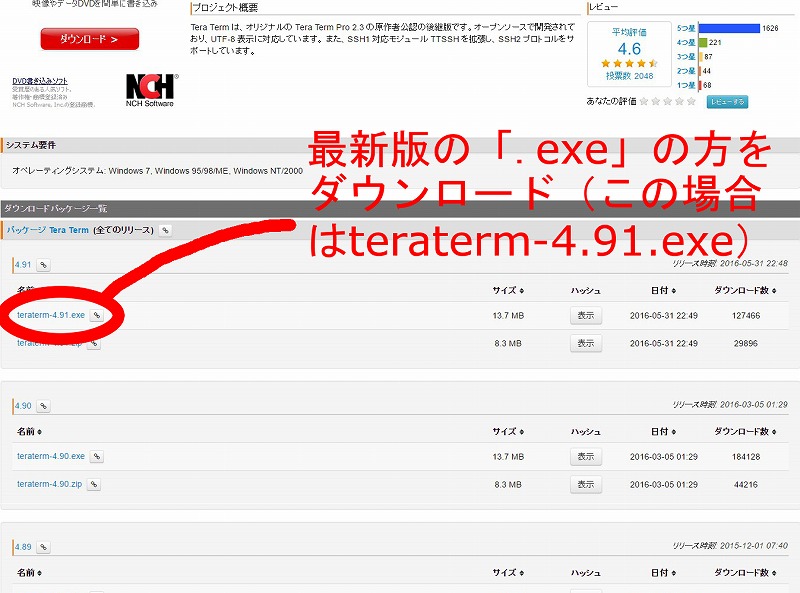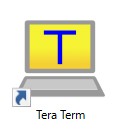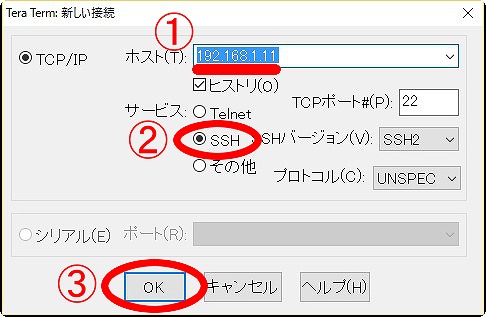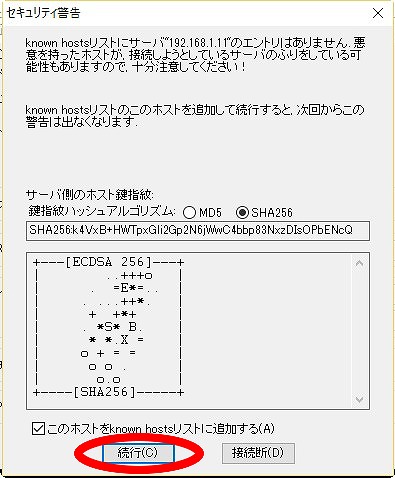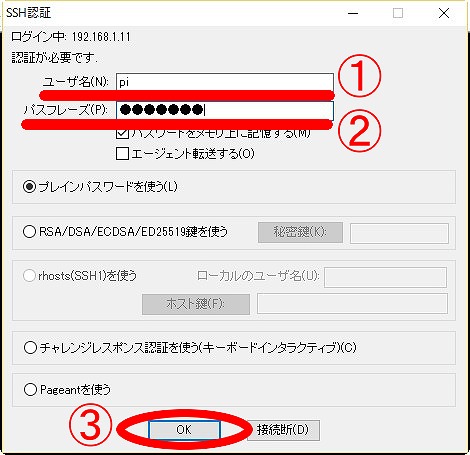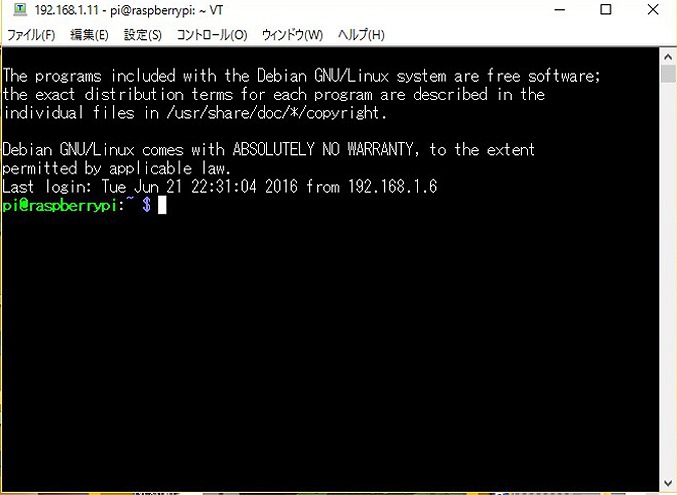PCからRaspberry Piのコンソール画面(CUI)にリモート接続する方法
2017/02/24
Raspberry Piを使う時に、キーボードやマウス、ディスプレイをつなぐのは面倒くさいですよね。
PCからリモート接続してRaspberry Piを操作する方法をご紹介します。
Raspberry Pi3であれば、無線LAN(WiFi)内蔵ですから、あらかじめ設定しておけば、PCとRaspberry Piを同じルーターに無線LAN接続すればOKです。
ただし、Raspberry PiのIPアドレスがわかっていないといけませんが。
作業の流れとしては
①Raspberry Pi側のSSHサーバーを起動する
②Raspberry Pi起動と同時に、SSHサーバーが自動起動する設定をする
③Raspberry PiのIPアドレスを調べる
④PCに、TeraTermという無料アプリをダウンロード・インストールする
⑤PCのTeraTermを起動して、Raspberry Piにリモート接続する
①~④が済めば、次からは⑤の操作のみでOKです。
それでは詳細の説明です。
①Raspberry Pi側のSSHサーバーを起動する
Raspberry PiのLX Terminalを起動する(デスクトップ画面左上のLX Terminalのアイコンをクリック)。
「sudo /etc/init.d/ssh start」と入力してENTERキーを押します。
このように起動して入力待ちの状態になったらOKです。
②Raspberry Pi起動と同時に、SSHサーバーが自動起動する設定をする
「sudo update-rc.d ssh defaults」と入力してENTERキーを押せばOKです。
③Raspberry PiのIPアドレスを調べる
Raspberry Piデスクトップ右上、ディスプレイが2つ並んだアイコンにカーソルを重ねると表示されます。
IPアドレスは「192.168.1.11」のように0~255までの数字が、ドットで4つ連なった形になっています。
IPアドレスに続く「/24」は今回は無視して構いません。
このアイコンが無い場合は、こちらの記事をご覧ください。
ただし、無線LANで接続すると、Raspberry Piを再起動する度に、IPアドレスが変わる可能性があります。
IPアドレスが毎回変わってしまって困る場合は、Raspberry Piを、ルーターにLANケーブルで接続(有線LAN)しておくとよいです。
ちょっと不便ですけど。
今度はPC側の設定です。
④PCに、TeraTermという無料アプリをダウンロード・インストールする
下記URLからダウンロードページへアクセスできます。
https://osdn.jp/projects/ttssh2/
「ダウンロードファイル一覧」をクリック。
表示されたリストの中から、最新版の「.exe」が付いた方をクリックしてダウンロードします。
この記事を書いている時点では「teraterm-4.91.exe」というファイル名が最新でした。
ダウンロードしたファイルをクリックするとインストールできます。
インストールが完了すると、デスクトップ画面にTeraTermのショートカットアイコンが現れるはずです。
⑤PCのTeraTermを起動して、Raspberry Piにリモート接続する
デスクトップのTeraTermショートカットアイコンをクリックします。
「ホスト」に、先ほど確認したRaspberry PiのIPアドレスを入力、「サービス」の「SSH」にチェックを入れて、OKボタンをクリックします。
最初にこんな警告が表示されると思いますが、「続行」ボタンをクリックして次に進みます。
次に、ユーザー名とパスフレーズ(パスワード)を入力します。
初期設定の
ユーザ名:pi
パスフレーズ:raspberry
を入力して「OK」ボタンをクリックします。
少し待って、下のようなコンソール画面のウィンドウが表示されたらリモート接続成功です。
ただし、SSHはコンソール画面(CUI)でのみリモート接続できます。
デスクトップ画面(GUI)で接続する場合は、また別の設定が必要になります。