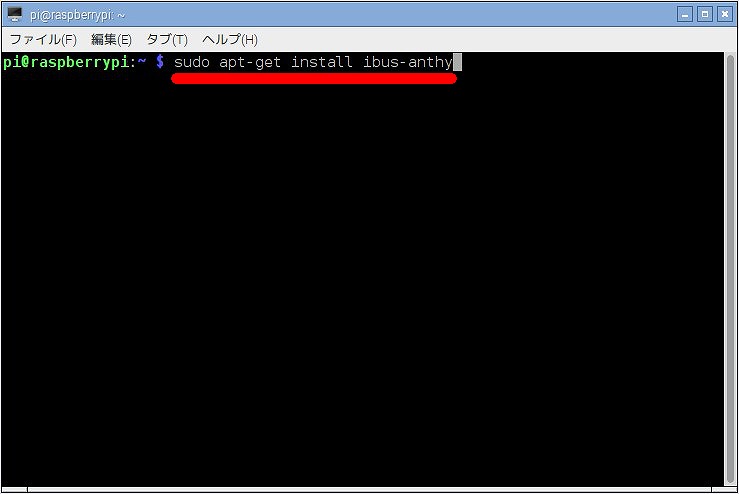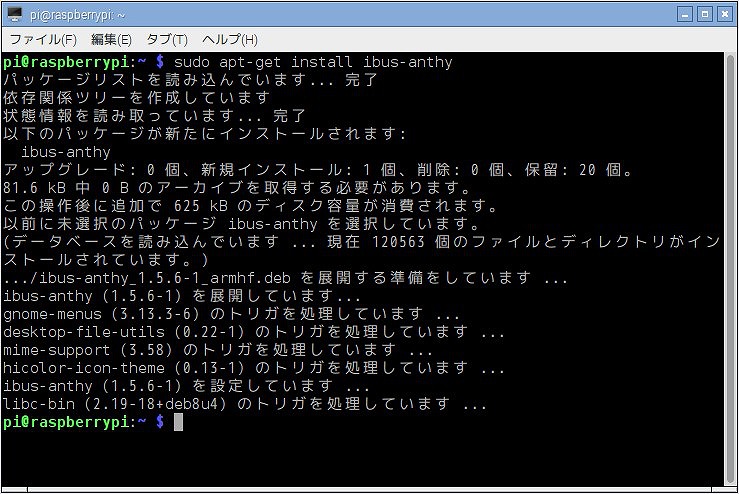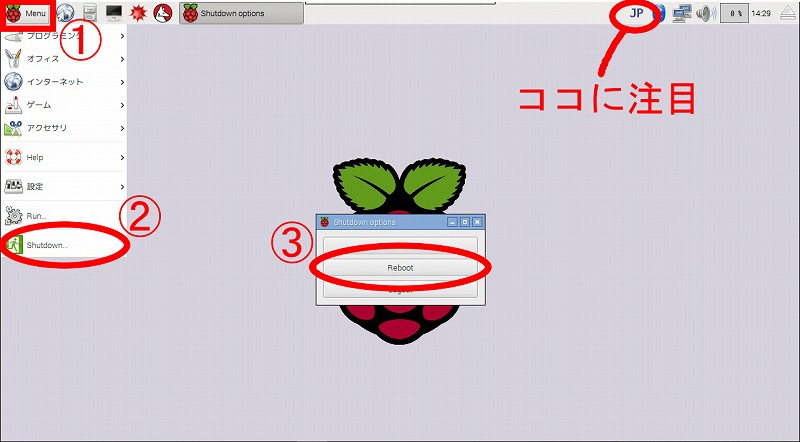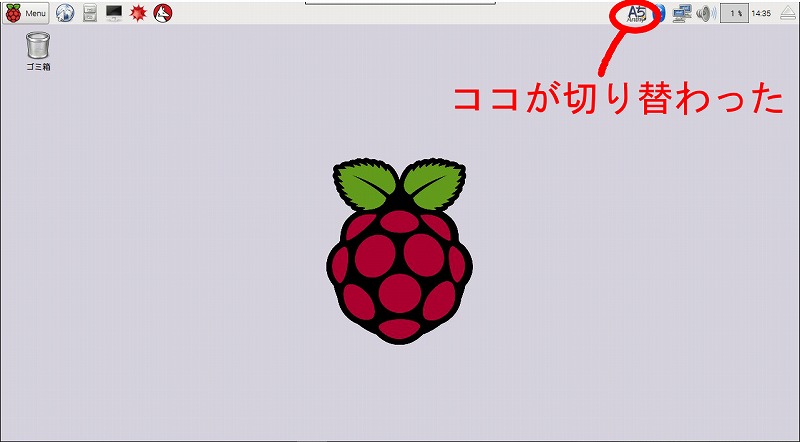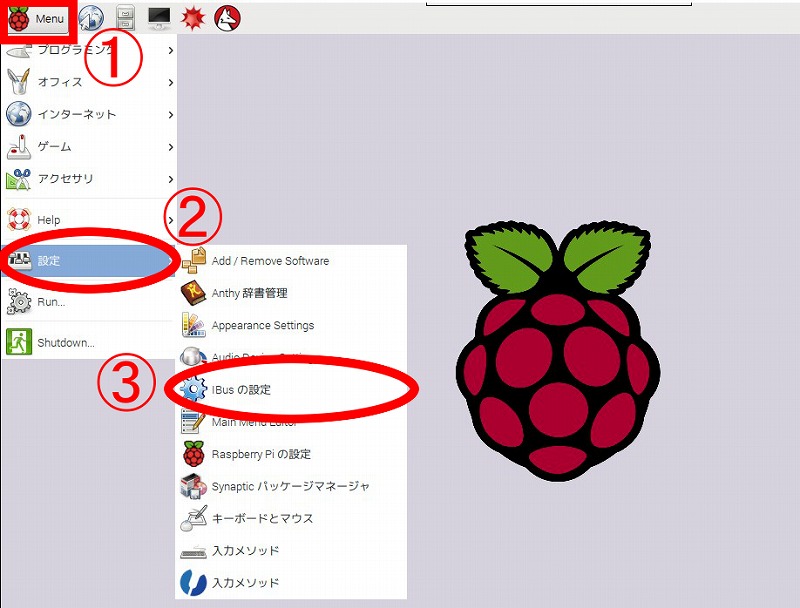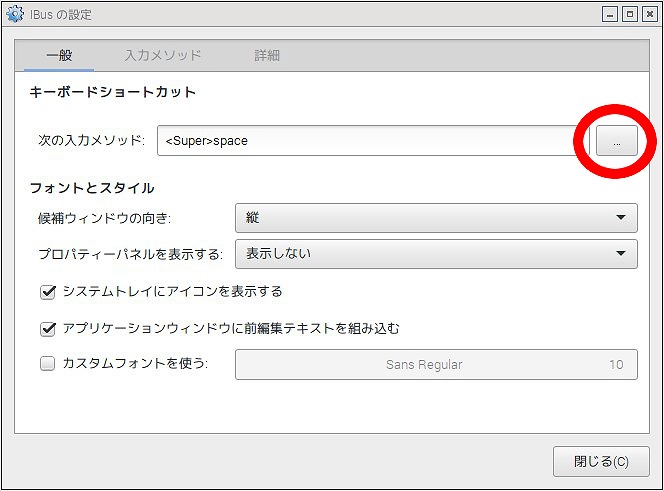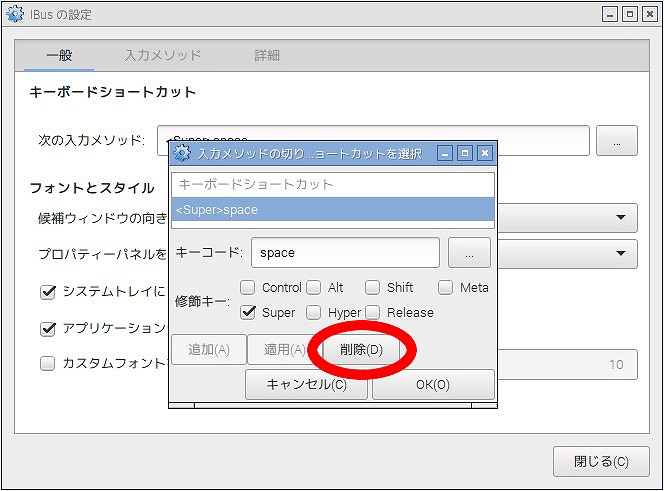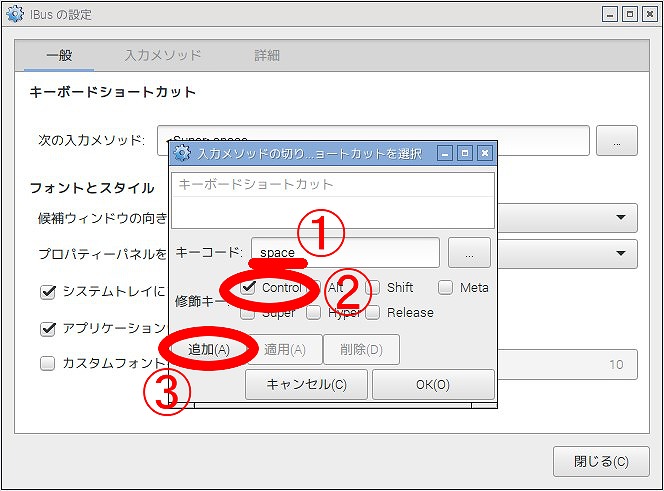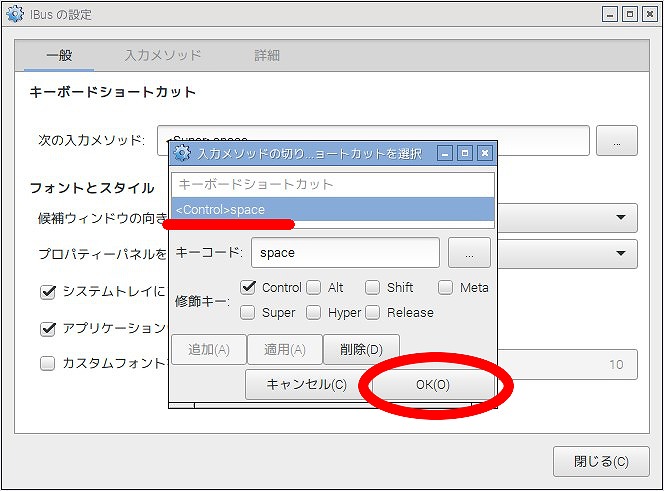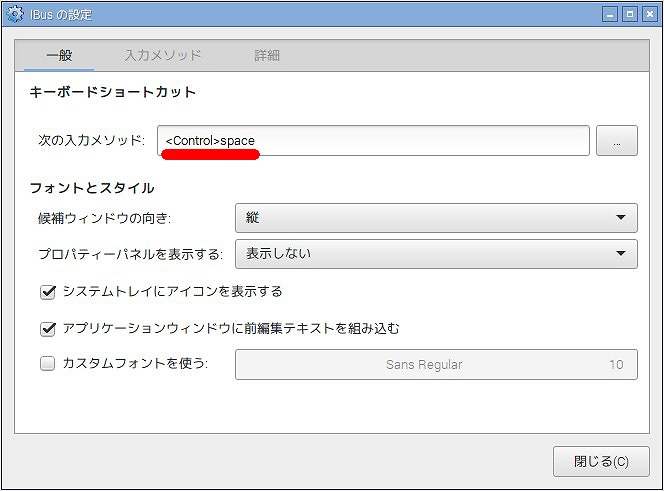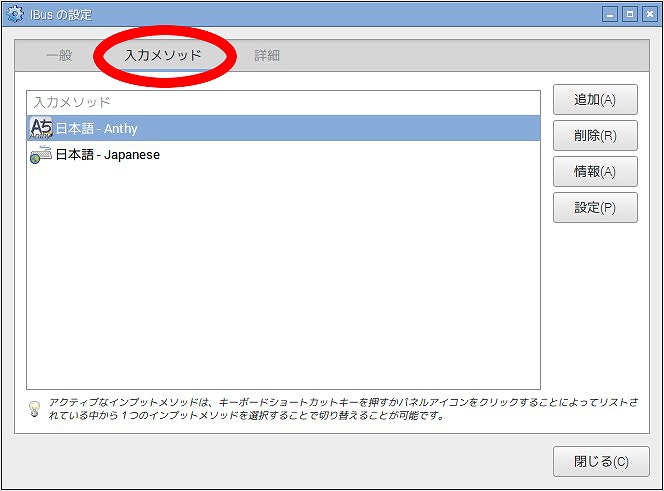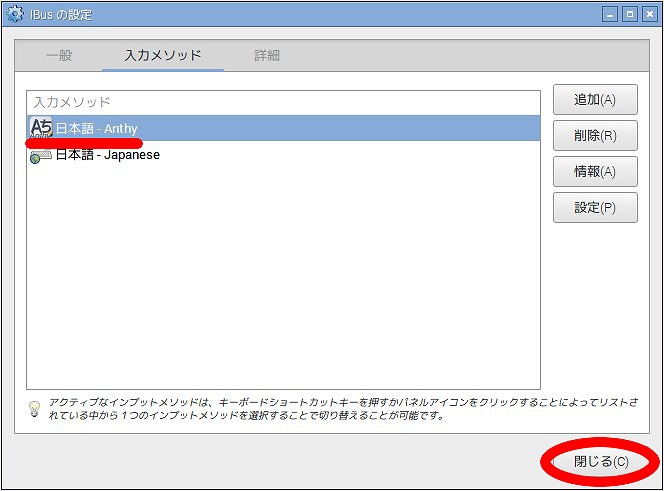GUI(デスクトップ画面)で日本語入力できるようにする方法
2016/08/05
GUIをきちんと日本語表示させる方法は、日本語フォントをインストールすることで解決するはずです。
でも、これだけでは日本語を入力することができません。
今回は、日本語変換アプリをインストールして、GUIを日本語化します。
まず、LXTerminalを開きます。
「pi@raspberrypi:~ $」に続き、「sudo apt-get install ibus-anthy」と入力、ENTERキーを押して、日本語変換アプリ「ibus-anthy」をインストールします。
「pi@raspberrypi:~ $」が表示されて、入力待ち状態になったらOKです。
LXTerminalを閉じてください。
RaspbianをReboot(再起動)してインストールを完了させてください。
本当は、LXTerminalでコマンドを入力してGUIを再起動すればOKなのですが、初心者にはRebootの方がわかりやすいと思います。
以上、再起動すると右上のアイコンがibus-anthyのものに切り替わります。
再起動後の画面・・・
次にibus-anthyの設定に移ります。
「Menu」→「設定」→「iBusの設定」とクリックして設定画面を開きます。
おそらく、「一般」タブの画面が開いていると思います。
「キーボードショートカット」の「次の入力メソッド」で、日本語変換モードの切り替えボタンを設定します。
ここでは、「<Super>space>」を削除して「<Control>space(つまりCTRLキー+スペースキー)」に変更してみます。
右側の「...」ボタンをクリックします。
「<Super>space」を選択した状態で「削除」ボタンくをクリックします。
キーコードに「space」と入力、修飾キーは「Control」にチェックを入れて「追加」ボタンをクリックします。
「OK」ボタンをクリックします。
「次の入力メソッド」が「<Control>space」に変わったのを確認したら次に移ります。
「入力メソッド」タブをクリックします。
ここに「日本語-Anthy」が表示されていれば完了です。
「閉じる」ボタンをクリックして終了です。
もし、「日本語-Anthy」が表示されていない場合は、右側の「追加」ボタンをクリック、開いたウィンドウで「日本語」を選択→「Anthy」を選択して「追加」ボタンをクリックしてください。
これで「日本語-Anthy」が表示されていれば「閉じる」ボタンをクリックして終了です。
テキストエディタなどを開いて日本語が入力できることを確かめてみてください。
LXTerminalの仮想CUI画面でも日本語入力が可能になっているはずです。
切り替えは、ここでの設定だと「CTRLキー」+「スペースキー」、またはデスクトップ右上の「Aち」と表示されたアイコンをクリックすれば日本語入力に切り替えることができます。