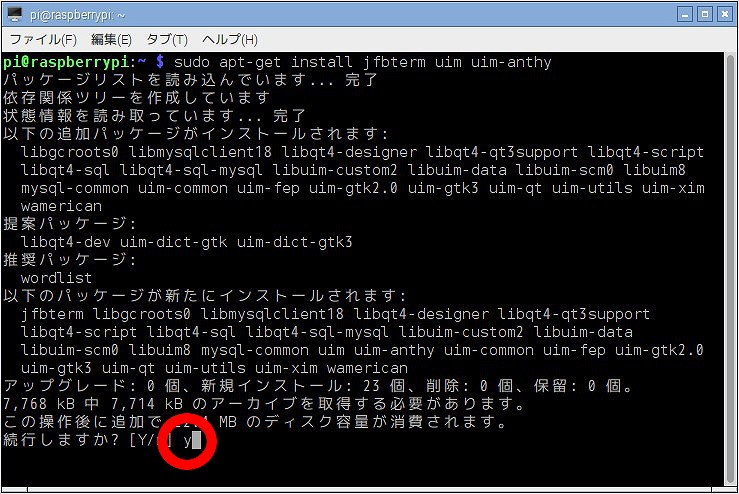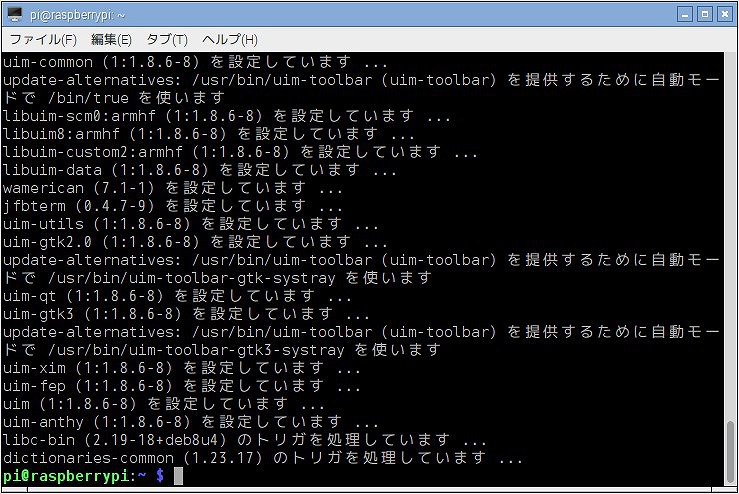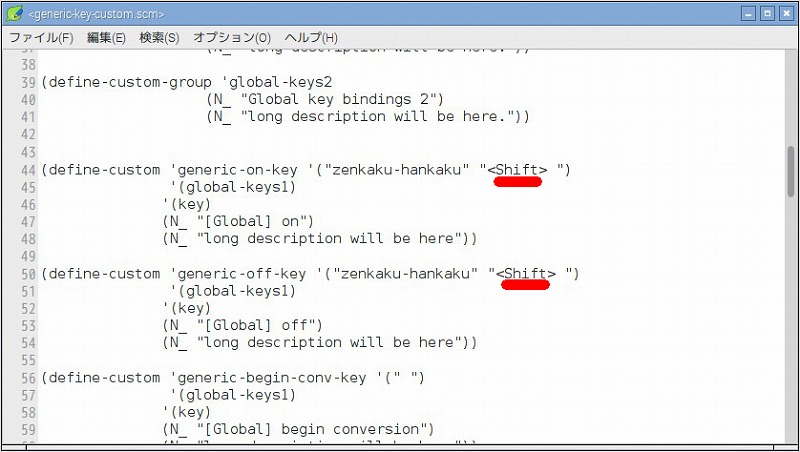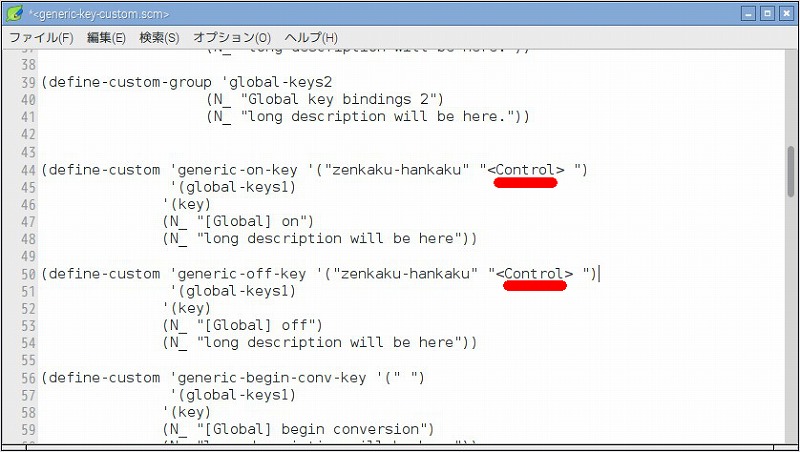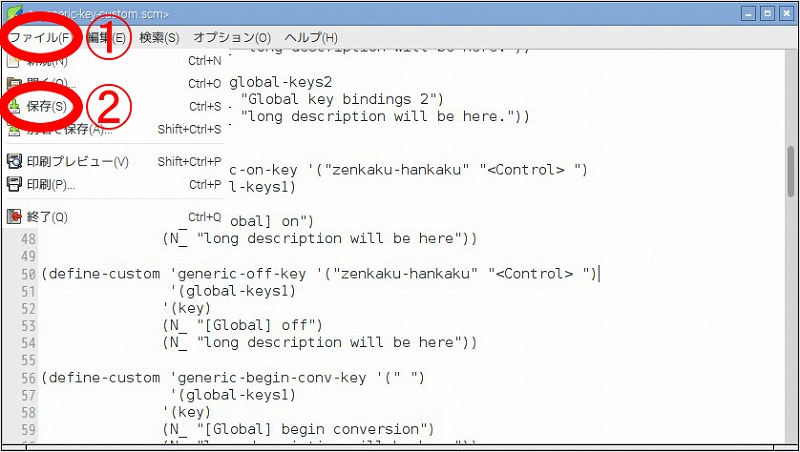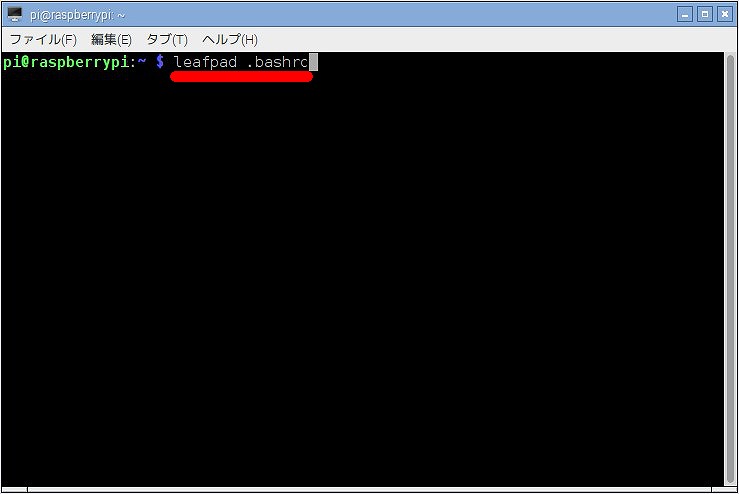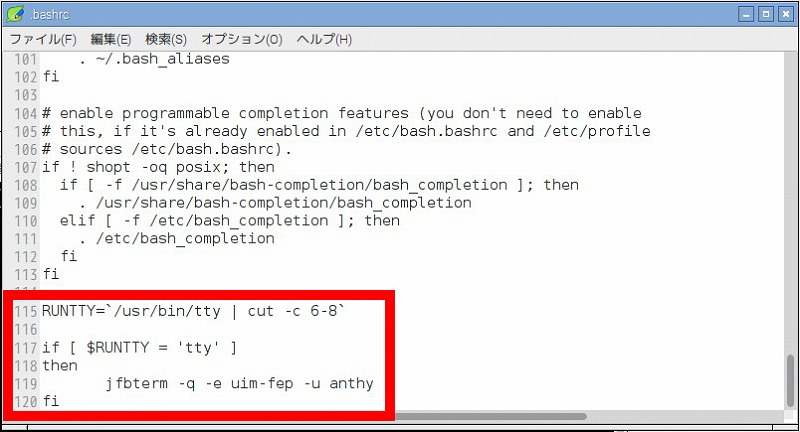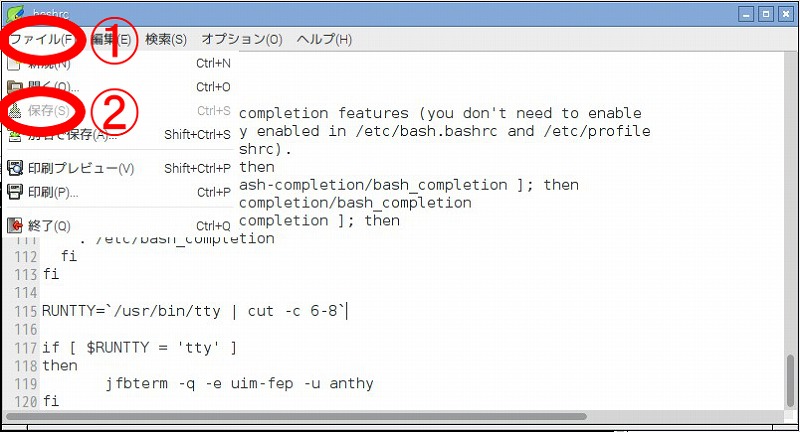CUI(コンソール)を日本語化する方法
2016/08/05
今回は、CUIのコンソール画面を日本語化する方法をご紹介。
その前に、CUI(キャラクター・ユーザー・インターフェース)には2種類あるので、きっちりと区別しておきます。
①GUI(X Window)を立ち上げていない状態のCUI(コンソール)
②GUIにてLXTerminalなどの端末アプリを使ってウィンドウで開くCUI
②については、GUI上で動く仮想のCUIなので、GUIを日本語化すればOK。
これはまた今度。
一方、①の場合、日本語表示のための「jfbterm(日本語化フレームバッファターミナル)」と、日本語入力のための「uim-anthy(日本語入力メソッド)」をインストールする必要があります。
ただし、先に日本語フォントをインストールしておいてくださいね。
手順は以下のとおり。
GUI画面の左上、LXTerminalのアイコンをクリックします。
真っ黒な画面が開いたら、「pi@raspberrypi:~ $」の後に続いて「sudo apt-get install jfbterm uim uim-anthy」と入力しEnterキーを押します。
途中で、インストールを実行するかどうかを聞かれますが、「y(イエス)」を入力してEnterキーで続行します。
しばらく待ち、再び「pi@raspberrypi:~ $」が表示され、コマンドの入力待ちになったら、とりあえずインストールは完了です。
次に、uimの日本語入力の切り替え設定をします。
標準装備のテキスト・エディタ「leafpad」で、uimの設定ファイル「generic-key-custom.scm」を開きます。
「pi@raspberrypai:~ $」に続き、「sudo leafpad /usr/share/uim/generic-key-custom.scm」と入力してENTERキーを押します。
「generic-key-custom.scm」を開いたら、44~50行目あたりにある「Shift」を2箇所探してください。
「Shift」を「Control」に書き換えます。
この時に、「<Shift>」と「"」の間にある半角スペースを削除しないように気をつけます。
半角スペースも設定の内なのです。
何をしているかというと、「CTRLキー」+「スペースキー」で日本語入力モードに切り替える設定を行っているんですね。
書き換えが済んだら上書き保存して終了します。
次に、ログインした時に自動で「jfbterm」と「uim-anthy」を起動して、日本語化できるように設定します。
「pi@raspberrypai:~ $」に続き、「leafpad .bashrc」と入力しENTERキーを押して、leafpadで「.bashrc」というファイルを開きます。
開いたら、このファイルの一番最後に赤枠のとおりに追加入力します。
ここで注意!
入力行の一番最初、画像で言えば115行目「/usr/bin/tty | cut -c 6-8」の前後の「`」はバックォーテーションです。
「Shiftキー」+「@キー」で入力できます。
シングルクォーテーションの「'」ではないので間違えないでください。
ここを間違えると、再起動した時に、「引数が多すぎます」などという警告が表示されて、日本語化がうまくいきません。
入力が済んだら上書き保存して完了です。
再起動すると、コンソールが日本語化しているはずです。