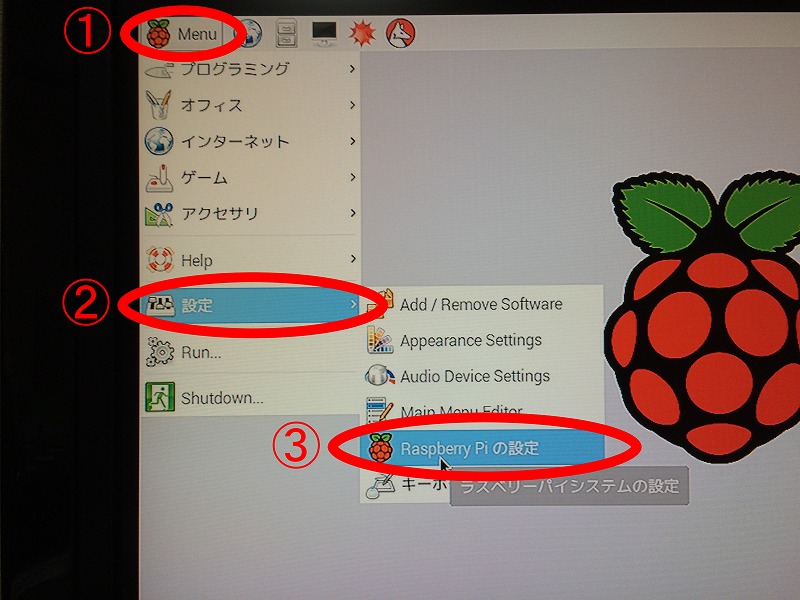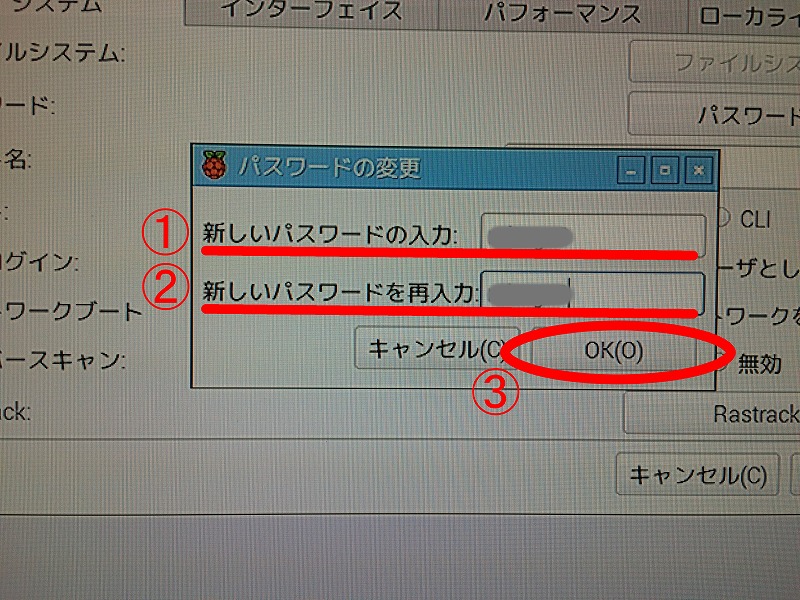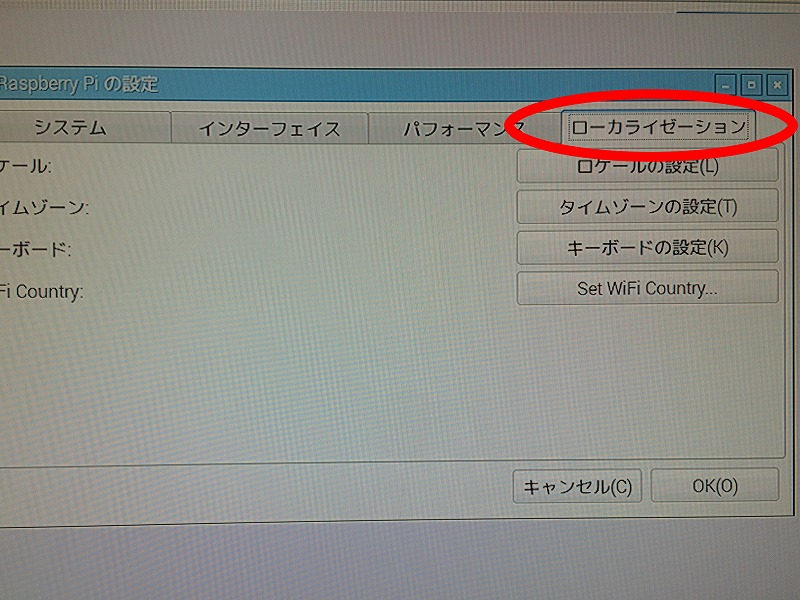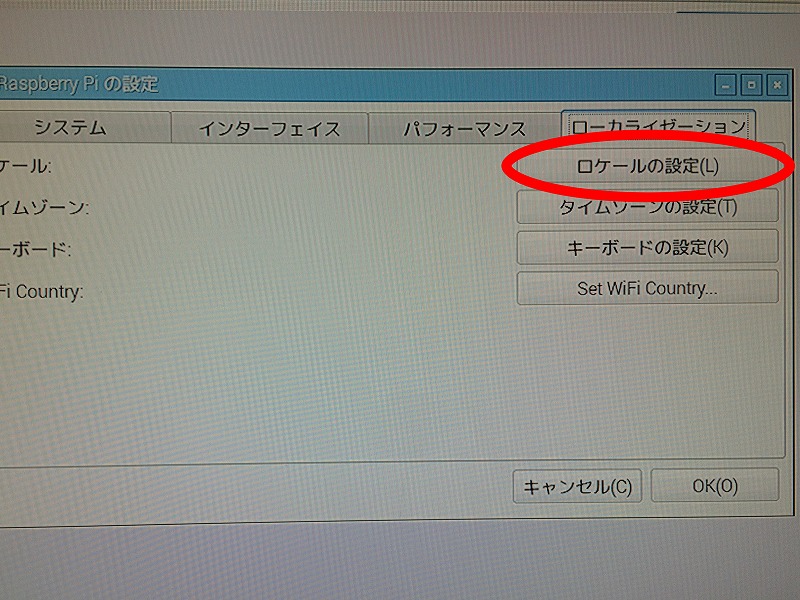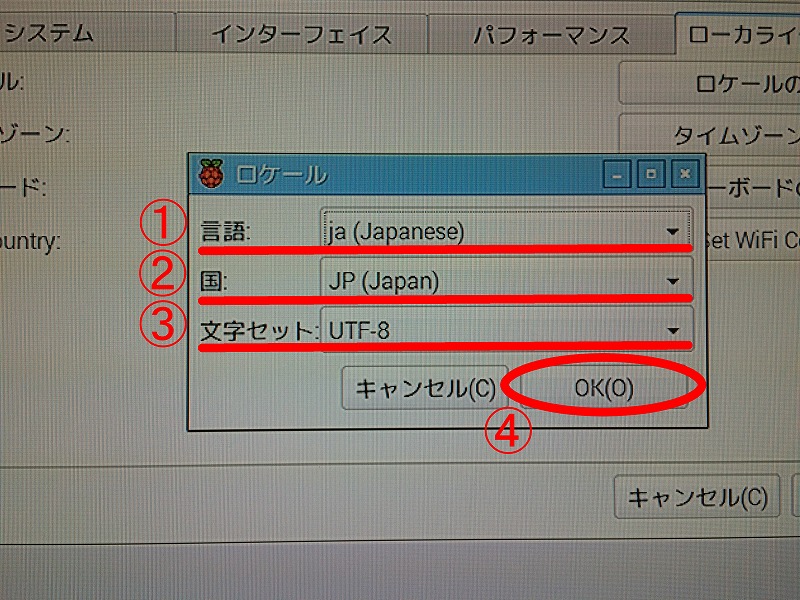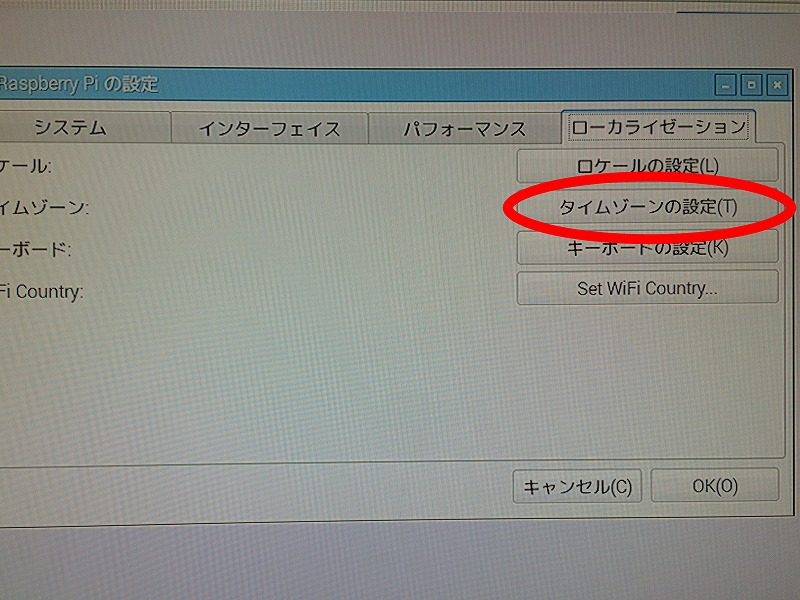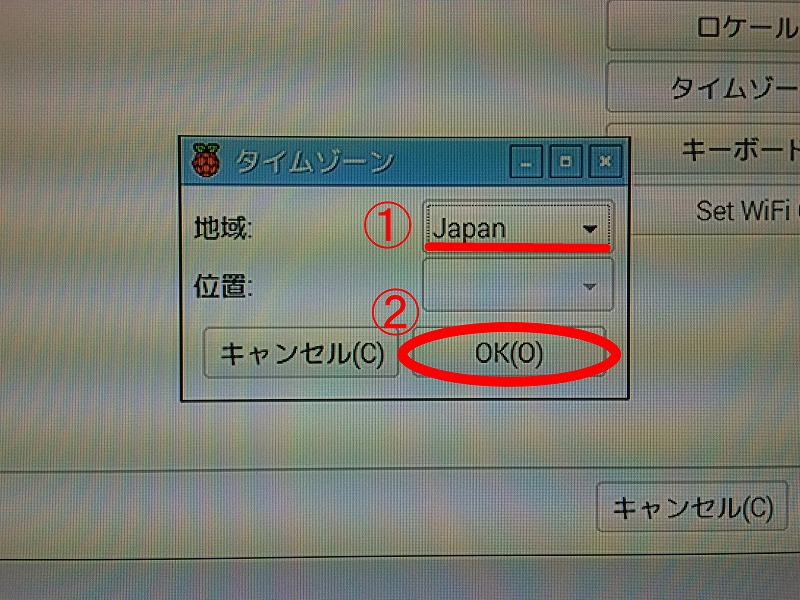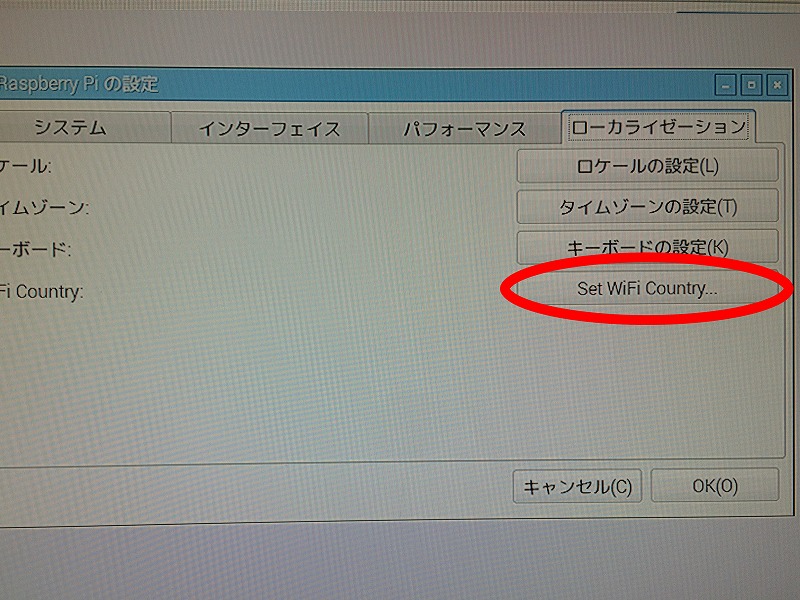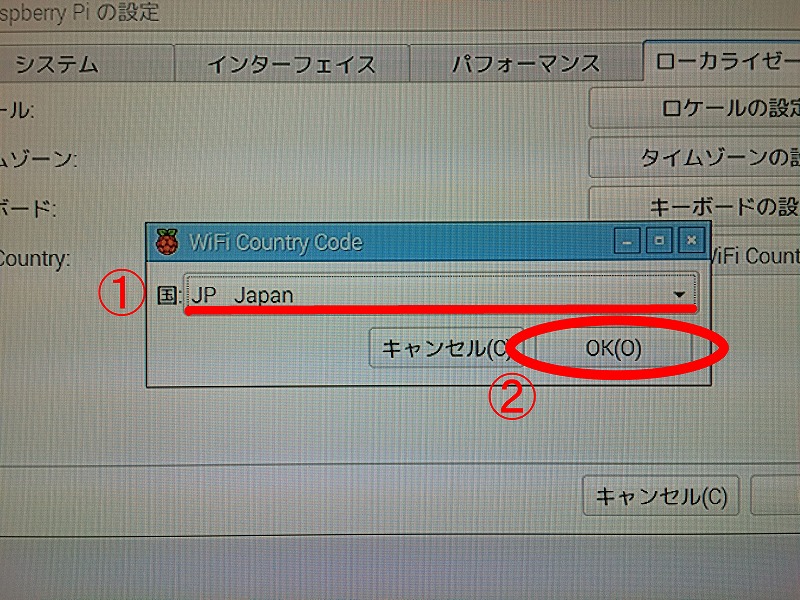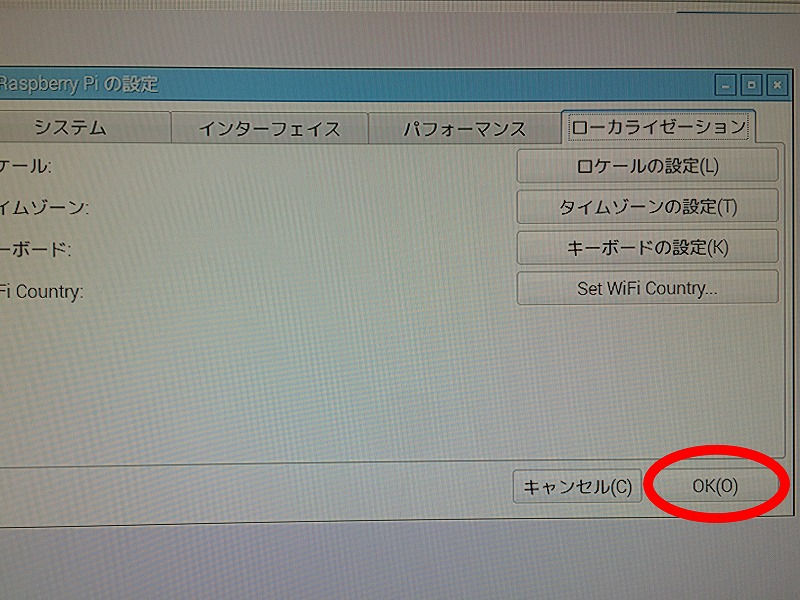忘れちゃいけないRaspberry Piの初期設定
2016/08/05
Raspberry PiにOS(Raspbian)をインストールした後に行う初期設定の方法をご紹介します。
順番としては、まず日本語表示にした後になるので、日本語フォントのインストールを済ませておいてください。
文字化けすると、画面に何が書いてあるのか意味不明になるので。
ざっと説明すると、ログインパスワードの変更やホスト名、OK起動直後に表示する画面をGUIにするかCUIにするか、どこの国でどんな言葉で文字セットは何を使うのか、タイムゾーンやキーボードの設定、どこの国のWIFIに設定するのか、などを行います。
それでは順番にいきたいと思います。
GUI画面の左上の「メニュー」ボタンをクリックして、リストの中から「設定」→「Raspberry Piの設定」とクリックして進みます。
「Raspberry Piの設定」ウィンドウが開いたら、「システム」の項目でデフォルトとなっているユーザー(何も変更していなければ「pi」ユーザー)の「パスワードを変更」をクリック。
あなたが決めた新しいパスワードを2回入力して「OK」をクリックします。
もちろん、パスワードの設定をしなければ、とばしてください。
趣味の電子工作目的でRaspberry Piを使う場合であれば、そこまでセキュリティを気にする必要はないかもしれません。
次に「ホスト名」の設定です。
ホスト名とは、リモート接続した時などにRaspberry Piにつける名前のことです。
私の場合、ユーザー名やらホスト名やら、覚えきれないので、初期設定の「raspberrypi」のままにしてます。
次に「ブート」ですが、これはRaspberry Piを起動した時、一番最初に表示される画面です。
「デスクトップ」はGUI、「CLI」とはCUIです。
ちなみにGUIとは「グラフィカル・ユーザー・インターフェース」、つまりWindowsなどでおなじみの画面のこと。
CUI(CLI)とは「キャラクター・ユーザー・インターフェース(コマンド・ライン・インターフェース)」、文字でコマンド(命令)を打ち込んで処理を行う真っ黒な画面のこと。
自動ログインとは、起動した時にいちいちユーザー名やパスワードを入力してログイン作業することなく、勝手に初期設定の「pi」ユーザーとしてログインするように設定するもの。
次に「ローカライゼーション」というタブをクリックして設定画面を切り替えます。
「ロケールの設定」とは、使う言語や、国、文字セットの設定です。
言語はもちろん日本語なので「ja(Japanese)」を選択、国は日本ですから「JP(Japan)」を選択します。
それでは「文字セット」とは何でしょう。
WEBサイトの作成やプログラミングに馴染みのない方にはピンと来ないかもしれませんね。
国際的に見れば、ネットを取り巻く環境は英語が標準です。
その中で日本語を表示させるにはちょっとした変換が必要になります。
その変換の取り決めが文字セットなのですが、ややこしいことに1種類ではないのです。
例えば、主なものには「Shift JIS」や「EUC-JP」、「UTF-8」などがあります。
こういう時は「UTF-8」を選んでおけば問題ないです。
「タイムゾーンの設定」では、世界中の地域ごとに異なる時間を設定します。
地域は「Japan」、位置は空欄でOKです。
「キーボードの設定」については、キー配列の設定を行います。
Countryは「日本」、Variantは「日本語 (OADG 109A)」を選択します。
「Set WiFi Country」では、WiFiの国別のコードを設定します。
ここでは「JP Japan」を選択します。
「Raspberry Piの設定」ウィンドウで以上の設定が終わったら「OK」ボタンをクリックして終了です。
お疲れ様でした。