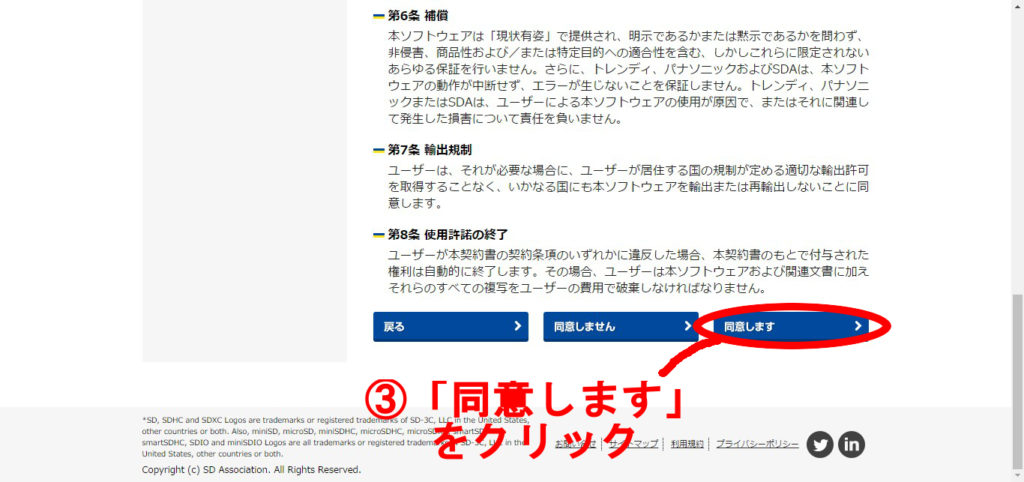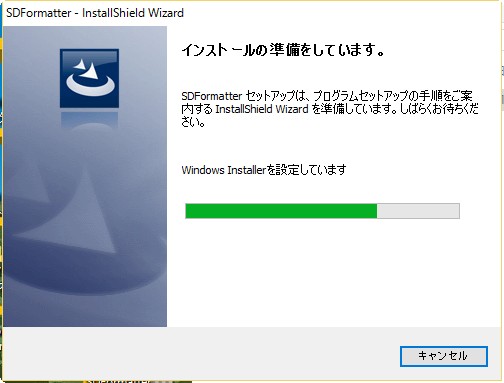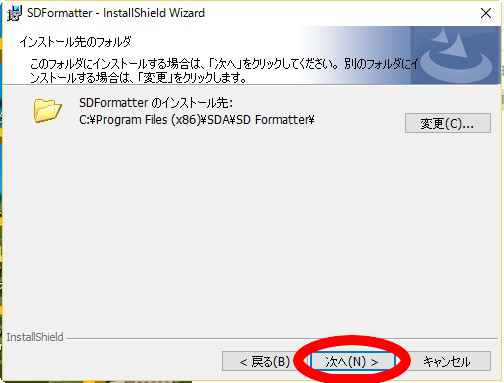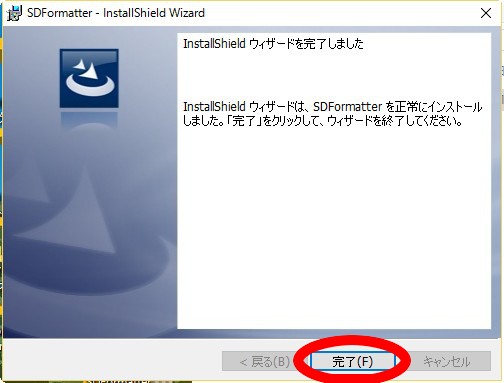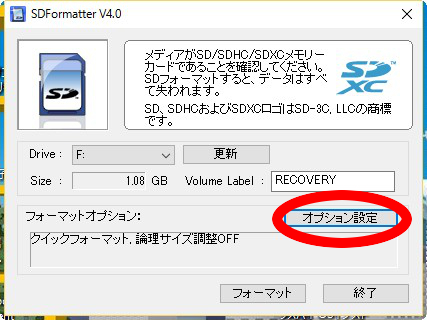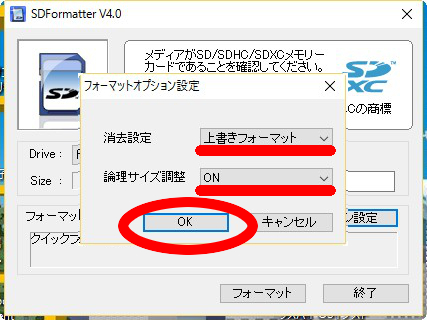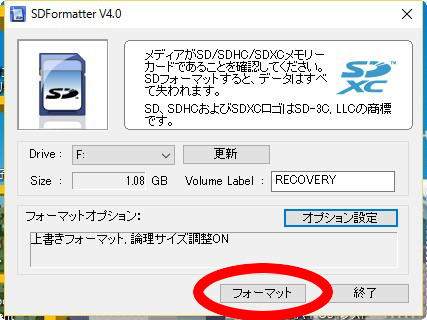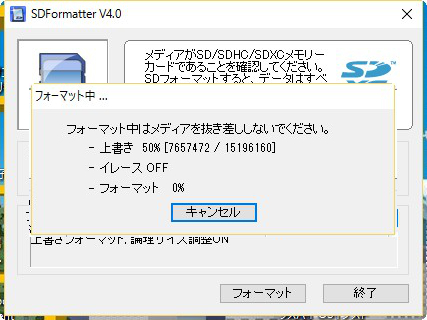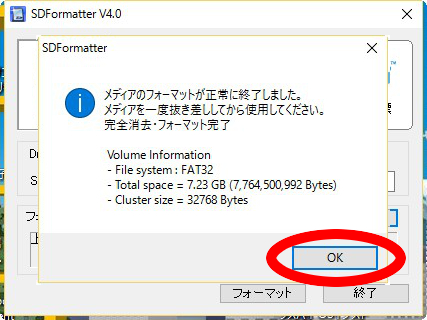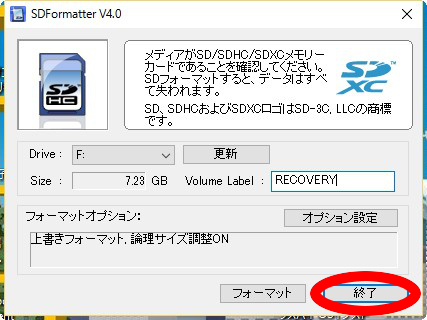microSDカードを正しくフォーマットする方法
2016/08/05
Raspberry Pi用に用意するmicroSDカードのフォーマットは、PCが標準で用意しているフォーマットとは異なります。
ここをよく理解しておかないと、いきなりつまずいてしまいます。
専用にフォーマットされたmicroSDカードでも、ちゃんとPCでもRaspberry Piでも読み書きは出来ますので安心してください。
それでは、microSDカードのフォーマットはどうするかというと、SDフォーマッター4.0という無料ツールをPCにインストールして行います。
手順は以下のとおり。
ただし、大事なことがひとつあります。
一度フォーマットしてしまうと、microSDカードに保存されているデータは、綺麗サッパリ消えてしまいます。
そこだけは、よく注意の上行ってくださいね。
ここではWindowsを例に挙げて説明をしていきます。
まず、PCのWEBブラウザでSDフォーマッター4.0ダウンロードページ(https://www.sdcard.org/jp/downloads/formatter_4/)を開きます。
以下のとおりに進んでいきます。
WEBサイトが英語表示になっている場合は、「日本語」をクリックして変換します。
次に「ダウンロード」の「SDカードフォーマッターWindows用」(Macをお使いの方はMac OS用)をクリック。
規約のページを下へスクロールして「同意します」をクリック。
「SDFormatterv4.zip」というファイルをPC上のわかりやすいところにダウンロード。
この場合は、デスクトップのSDカードフォーマッターというフォルダ内にダウンロードしています。
ダウンロードしたファイルは、ZIP形式で圧縮されたファイルになっているので、解凍ツールで解凍してください。
もし、解凍ツールが無い場合は、無料の解凍・圧縮ツールLhaplusがオススメです。
→Lhaplusのダウンロードはこちら(「窓の杜」からダウンロードするとわかりやすいです)
解凍すると「SDFormatterv4」という名前のフォルダが現れます。
このフォルダ内の「setup.exe」というファイルをクリックしてインストールを開始します。
SDカードフォーマッターのインストールが済んだら、PCにmicroSDカードを挿します。
(おそらく、microSDカードスロットを備えたPCは、ほとんど無いと思います。その場合は、アダプターやmicroSDカード対応のマルチリーダー/ライターなどを使います)
PCはmicroSDカードを認識すると、SDカードフォーマッターを立ち上げてフォーマットを開始します。
以上でmicroSDカードのフォーマットが完了しました。
次は、このフォーマットされた空のmicroSDカードに、Raspberry Piの代表的なOSである「Raspbian(ラズビアン)」のインストールファイルを書き込みます。